Zoom za Android – kompletni vodič
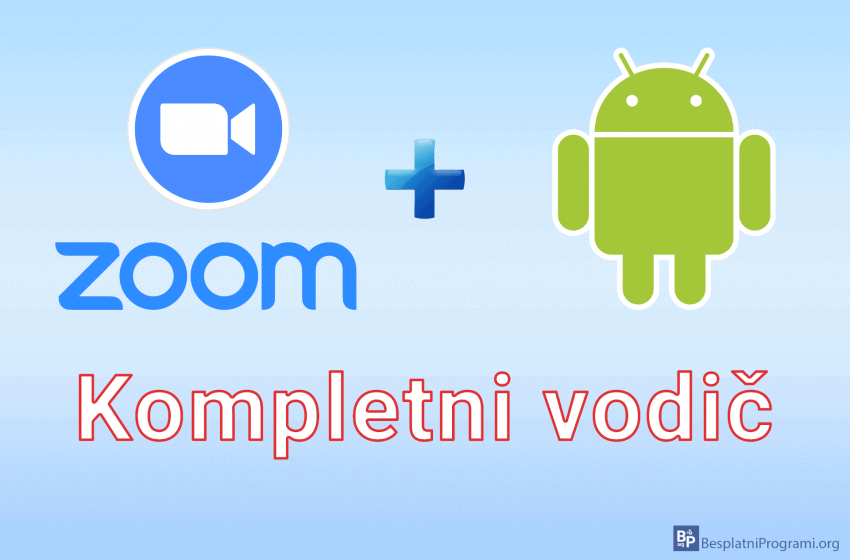
Zoom je besplatna aplikacija za video konferencije na Android-u. Sa ogromnim brojem ljudi koji pokušavaju da se socijalno distanciraju, dok svet pokušava da se izbori sa širenjem COVID-a 19, Zoom je postao najpopularnija aplikacija za video konferencije. Predstavnici Zoom-a su objavili da je u decembru 2019. Zoom beležio prosečno 10 miliona korisnika dnevno. U martu 2020. godine taj broj je porastao na 200 miliona.
Zoom podržava sve operativne sisteme: Windows 7, 8, 10, macOS, Linux, Android i iOS, tako da ga možete koristiti kako na računaru, tako i na mobilnom telefonu. Verzija za telefone, ipak, ima par nedostataka u odnosu na onu na računaru. Naime, nedostaju opcije snimanja sastanka i zakazivanje sastanka preko Google kalendara direktno iz aplikacije.
Zoom je besplatna aplikacija koja ima i pro verziju koja se plaća, a glavne razlike između besplatne i pro verzije možete pogledati u tabeli u našem kompletnom vodiču za Zoom na Windows-u.
Zoom je verovatno najbolja besplatna aplikacija za video konferencije na Android-u, zato smo rešili da napravimo tutorijal u kome vam pokazujemo sve najbitnije funkcije.
Zoom na Androidu uputstvo za upotrebu, sadržaj:
- Kako instalirati Zoom i kreirati profil na Android-u
- Kako promeniti Zoom lozinku na Android-u
- Kako dodati kontakt u Zoom i kako poslati poruku na Android-u
- Kako poslati fajl preko Zoom-a na Android-u
- Kako zakazati sastanak pomoću Zoom aplikacije na Android-u
- Kako zakazati sastanak pomoću Zoom web sajta na Android-u
- Kako se priključiti na Zoom sastanak na Android-u
- Kako omogućiti deljenje ekrana i kako podeliti ekran na Zoom-u na Android-u
Kako instalirati Zoom i kreirati profil na Android-u
Pogledajte kako da instalirate i napravite profil na Zoom-u za Android.
Video transkript:
- Otvorite Play Store
- U polju za pretragu ukucajte zoom pa pritisnite na lupu
- Pritisnite Install
- Sačekajte da se završi instalacija
- Pritisnite Open
- Pritisnite Sing Up
- Unesite svoj datum rođenja pa pritisnite Set
- U polju Email unesite svoj email, u polju First Name unesite svoje ime, a u polju Last Name unesite svoje prezime
- Po završetku pritisnite Sign Up
- Otvorite novodobijeni email
- Pritisnite ACTIVATE ACCOUNT
- Ukoliko pravite nalog za školu obeležite Yes u suprotnom No pa pritisnite Continue
- U polju Password unesite lozinku
- U polju Confirm Password ponovite unetu lozinku
- Pritisnite Continue
- Ovim je vaš nalog napravljen. Možete ući u Zoom aplikaciju i ulogovati se pritiskom na Sign In
Kako promeniti Zoom lozinku na Android-u
Ovaj video će vas naučiti kako da promenite lozinku na Zoom-u za Android.
Video transkript:
- Otvorite internet browser
- U polju za adresu ukucajte zoom.us
- Pritisnite na tri vodoravne crtice
- Pritisnite na MY ACCOUNT
- U polju Sign-In Password pritisnite Edit
- U polju Old Password unesite vašu staru lozinku
- U polju New Password unesite svoju novu lozinku (u videu je zbog bezbednosti ovo cenzurisano)
- U polju Confirm Password ponovo unesite novu lozinku (u videu je zbog bezbednosti ovo cenzurisano)
- Pritisnite Save Changes
- Pritisnite OK
Kako dodati kontakt u Zoom i kako poslati poruku na Android-u
Pogledajte kako da dodate kontakt i pošaljete poruku u Zoom-u na Android-u.
Video transkript:
- Pritisnite na Contacts
- Pritisnite na znak +
- Pritisnite na Add a Contact
- U polju Enter Email Address unesite email adresu korisnika koga želite da dodate
- Pritisnite Add pa OK
- Kada vaš zahtev bude prihvaćen ime dodatog korisnika će se pojaviti u Contacts meniju
- Za slanje poruke pritisnite na korisnika kome želite da pošaljete poruku
- Pritisnite Chat
- Pritisnite na polje u donjem delu ekrana i napišite poruku
- Za slanje poruke pritisnite na plavu ikonicu papirnog aviona
Kako poslati fajl preko Zoom-a na Android-u
U ovom tutorijalu pokazaćemo vam kako da pošaljete fajl preko Zoom-a na Android-u.
Video transkript:
- Odaberite osobu kojoj želite da pošaljete fajl
- Pritisnite ikonicu + u donjem levom delu ekrana
- Pritisnite Send a File
- Odaberite odakle želite da pošaljete fajl (u našem slučaju to je sa telefona)
- Pritisnite na fajl koji želite da pošaljete
Kako zakazati sastanak pomoću Zoom aplikacije na Android-u
Ovde ćete naučiti kako da zakažete sastanak pomoću Zoom aplikacije na Android-u.
Video transkript:
- Pritisnite Schedule
- Unesite naslov sastanka
- U polju Date podesite datum sastanka pa pritisnite Set
- U polju From podesite vreme početka sastanka pa pritisnite Set
- Ukoliko imete besplatnu verziju Zoom-a sastanci sa više od 2 osobe su ograničeni na 40 minuta. Pritisnite OK
- U polju To podesite do kada će trajati sastanak pa pritisnite Set
- Dalje imate dodatna podešavanja koja nećemo objašnjavati u ovom tutorijalu. Ako želite pogledajte ih i kada završite pritisnite Done
- Dozvolite Zoom-u pristup vašem kalendaru (ovo morate uraditi samo prvi put), pritisnite ALLOW
- Odaberite koji email servis želite da iskorisite za slanje poziva na sastanak (u našem slučaju to je Gmail)
- Unesite email adresu primaoca
- Pritisnite ikonicu plavog papirnog aviona da pošaljete email
Kako zakazati sastanak pomoću Zoom web sajta na Android-u
Ovde ćemo vam pokazati kako da zakažete sastanak putem Zoom web sajta na Android-u.
Video transkript:
- Otvorite internet browser
- U polju za adresu ukucajte zoom.us
- Pritisnite na tri vodoravne crtice
- Pritisnite MY ACCOUNT
- Pritisnite plavu strelicu
- Pritisnite Meetings
- Pritisnite Schedule a Meeting
- U polju Topic unesite naslov sastanka
- U polju Description (Optional) unesite opis sastanka (ovo polje je opciono)
- Pod When podešavate vreme početka sastanka
- Pod duration podešavate dužinu trajanja sastanka (ukoliko imate besplatnu verziju Zoom-a sastanci sa više od 2 osobe su ograničeni na 40 minuta)
- Pritisnite Save
- U sekciji Invite Link pritiskom na Copy Invitation možete pogledati i prekopirati pristupne podatke sastanka i poslati ih učesnicima
Kako se priključiti na Zoom sastanak na Android-u
Naučite kako da se priključite na sastanak u Zoom-u na Android-u.
Video transkript:
- Otvorite email sa pristupnim podacima sastanka
- Pritisnite link koji ste dobili u email-u
- Pritisnite Zoom (pritisnite ALWAUS da se svaki sledeći put Zoom automatski pokreće)
- Sačekajte da vam host sastanka dozvoli pristup
Kako omogućiti deljenje ekrana i kako podeliti ekran na Zoom-u na Android-u
Ovde ćemo vam pokazati kako da omogućite deljenje ekrana učesnicima sastanka i kako da sami podelite ekran na Zoom-u za Anroid.
Video transkript:
- Da dozvolite učesnicima sastanka da dele ekran pritisnite More
- Pritisnite Meeting Settings
- Pritisnite Share Screen
- Da podelite ekran pritisnite Share
- Pritisnite Screen
- Pritisnite START NOW
- Pritisnite Draw over other apps (ovo morate da uključite samo prvi put)
Ocenite:
Šerujte:
na Facebook
na LinkedIn
na Twitter
Pošaljite:
na Viber
na WhatsApp
na Telegram
na Messenger
![]() na Mejl
na Mejl







3 Komentara
Kako mogu snimljeno predavanje da preuzmem na svoj kompjuter i sacuvam za kasnije? Nekad postoji opcija download koja se vidi dok se gleda snimak ali kako ako te opcije nema?
Na sajtu Edmodo dete je dobilo link preko koga treba da se prikljuci casu. Za to nije potrebna lozinka, ali nakon klika na taj link Zoom i dalje insistira da ubacim ili password ili meet ID. Kako ovo da resim?
Poštovana Snežana,
Dovoljno je što imate ZOOM Invite Link, u svakom invite linku je sadržan Meeting ID.
Na pr. ovo je invite link za jedan ZOOM sastanak
https://us02web.zoom.us/j/88357552738?pwd=UzNyd04wTFIxSlp5TkFSek1QRE9EQT09U ovom slučaju, ZOOM Meeting ID bi bio
88357552738Srdačan pozdrav