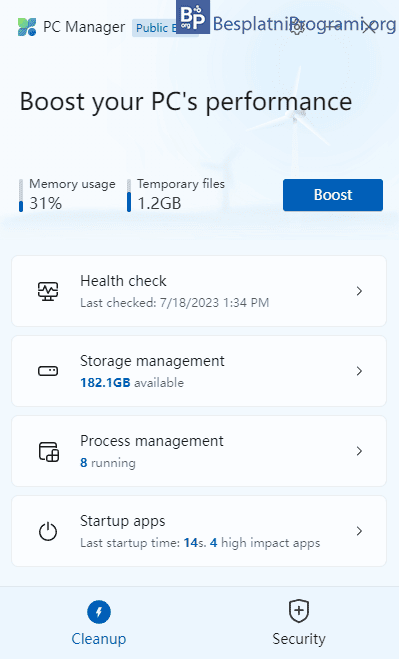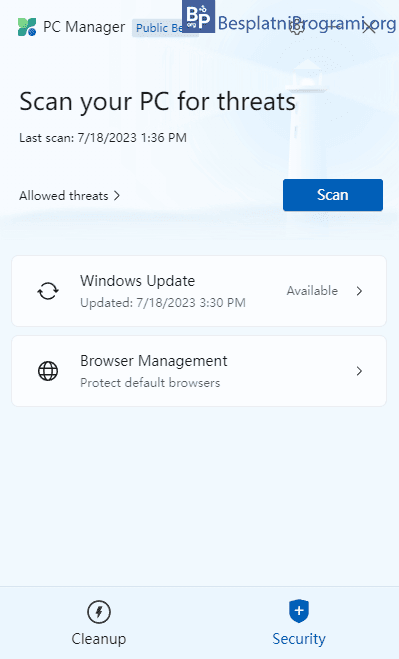Microsoft PC Manager – Alati za održavanje Windows-a na jednom mestu

Kao i svaka druga mašina i vaš računar zahteva redovno održavanje da bi radio brzo i bez grešaka. U Windows-u imamo gomilu alata koji nam pomažu da održimo svoj računar top formi, ali je problem u tome što se ti alati nalaze u različitim sekcijama Windows-a i skoro je nemoguće zapamtiti tačno gde se šta nalazi.
Microsoft PC Manager je besplatan program za Windows 10 i 11 koji će na jedno mesto postaviti sve Windows-ove alate za održavanje računara.
Kako radi Microsoft PC Manager?
Microsoft PC Manager nam dolazi od kompanije Microsoft koja je i kreator Windows-a i glavna namena mu je da na jednom mestu objedini sve opcije za održavanje računara, a koje već imamo u Windows-u i na taj način ovaj proces učini lakšim i bržim. Kada ga pokrenete, ugledaćete lep i pregledan korisnički interfejs koji je podeljen na dva dela, Cleanup i Security.
Cleanup sekcija sadrži opcije koje će vašem računaru pomoći da radi brže i bolje, a to su Health check, Storage management, Process management i Startup apps. Prvo što ćete primetiti je plavo dugme Boost. Klikom na ovo dugme obrisaćete privremene fajlove i očistiti RAM memoriju od nepotrebnih fajlova. Ova opcija će najviše koristiti vlasnicima starijih računara.
Health check je opcija koja će automatski izvršiti skeniranje računara u kome će biti pronađeni privremeni fajlovi i nepotrebni sistemski zapisi. Ono što se ovde razlikuje od opcije Boost je to što možete da odredite tačno šta će biti obrisano. Takođe, biće pronađeni i programi koji se pokreću zajedno sa računarom, a odavde možete da ih isključite tako da se ne pokreću kada upalite računar.
Sekcija Storage management sadrži opcije za upravljanje podacima i hard diskom. Odavde ćete moći da uradite Deep cleanup, da pronađete velike fajlove, uklonite programe koje ne koristite i podesite da privremeni fajlovi automatski brišu. Opcija Process management će vam omogućiti da pogledate i ugasite procese na računaru, a opcija Startup apps da odredite koji programi će se automatski pokretati sa računarom.
Sledeća, od dve glavne sekcije, je Security. Ovde možete da uradite skeniranje računara i pronađete viruse i potencijalno opasne programe, a skeniranje se vrši pomoću Windows Defender-a. Kada se skeniranje završi moći ćete da vidite sve pronađene pretnje, kao i da ih obrišete. Takođe, ovde imamo i opciju Windows Update koja će vam pomoći da na lak način proverite da li je dostupno neko ažuriranje i ako jeste, da ga instalirate. Poslednja opcija je Browser Manager i ovde možete da promenite podrazumevani internet pregledač.
Microsoft PC Manager je zgodan program, ali se pitamo zašto ovo nije deo Windows-a
Microsoft PC Manager je zgodan program koji održavanje računara čini dosta bržim i jednostavnijim nego kada koristite opcije koje se već nalaze u Windows-u. Imajući u vidu da je ovo program koji je napravio Microsoft, pitamo se zašto ova, bolja organizacija, nije nešto što je sastavni deo Windows-a. Tokom korišćenja nismo naišli ni na jedan problem ili bug, tako da Microsoft PC Manager dobija našu preporuku.
Kako se koristi Microsoft PC Manager
Video transkript:
- Kako se koristi Microsoft PC Manager
- Program je podeljen na dve glavne sekcije Cleanup i Security. Prvo ćemo pokazati sekciju Cleanup.
- Prva opcija je Boost. Ova opcija će obrisati privremene fajlove i očistiti RAM od nepotrebnih fajlova.
- Health check opcija će automatski izvršiti skeniranje računara u kome će biti pronađeni privremeni fajlovi i nepotrebni sistemski zapisi
- Takođe, biće pronađeni i programi koji se pokreću zajedno sa računarom, a odavde možete da ih štiklirate i tada se neće pokretati.
- Kliknite na Proceed da obrišete nepotrebne fajlove
- Storage management opcija služi za upravljanje podacima i hard diskom
- Kliknite na Deep cleanup da izvršite „duboko“ skeniranje koje će pronaći nepotrebne fajlove koji nisu pronađeni običnim skeniranjem
- Ovde možete da odredite tačno koji fajlovi će biti obrisani
- Kliknite na Proceed da obrišete nepotrebne fajlove
- Process management opcija će pronaći sve procese koje ne koristite aktivno
- Kliknite na End da zaustavite proces. Imajte u vidu da ovde možda imate programe koje želite da koristite, to jest da nisu nepotrebni i potencijalno ne želite da ih isključite.
- Kliknite na End
- Startup apps opcija će prikazati sve programe koji se pokreću sa računarom
- Odaberite koji programi će se pokretati zajedno sa računarom
- Sada ćemo preći na sekciju Security
- Kliknite na Scan da izvršite skeniranje računara pomoću Windows Defender-a
- Ukoliko su pretnje pronađene ovde ćete moći da ih obrišete
- Opcija Windows Update služi za pronalaženje i instalaciju ažuriranja
- Kliknite na Update da instalirate ažuriranja
- Ukoliko vam se pojavi ova greška, kliknite na Check now
- Kliknite na Update
- Browser Manager služi za podešavanje podrazumevanog internet pregledača
- Kliknite na Change
- Odaberite internet pregledač koji želite da koristite pa kliknite na Confirm
- Poslednja opcija koju ćemo vam pokazati je kako da uključite ili isključite da se Microsoft PC Manager pokreće sa računarom. Kliknite na ikonicu zupčanika.
- Kliknite na Settings
- Uključite ili isključite opciju Start PC Manager automatically…
Platforma:
Windows 10 i 11

Ocenite:
Šerujte:
na Facebook
na LinkedIn
na Twitter
Pošaljite:
na Viber
na WhatsApp
na Telegram
na Messenger
![]() na Mejl
na Mejl