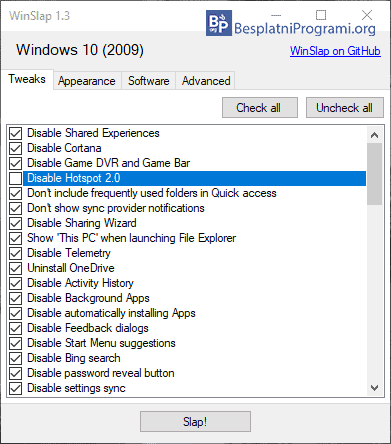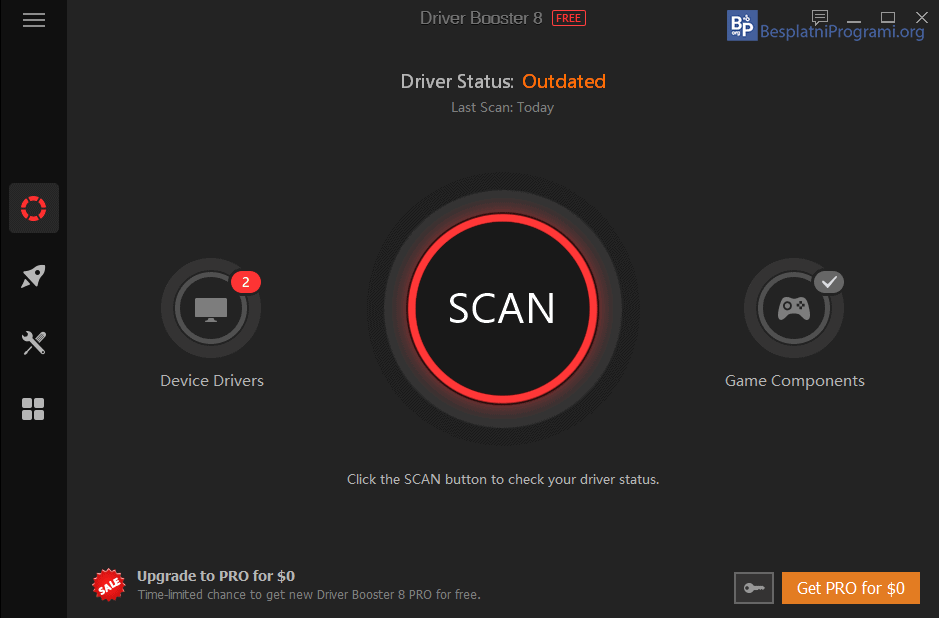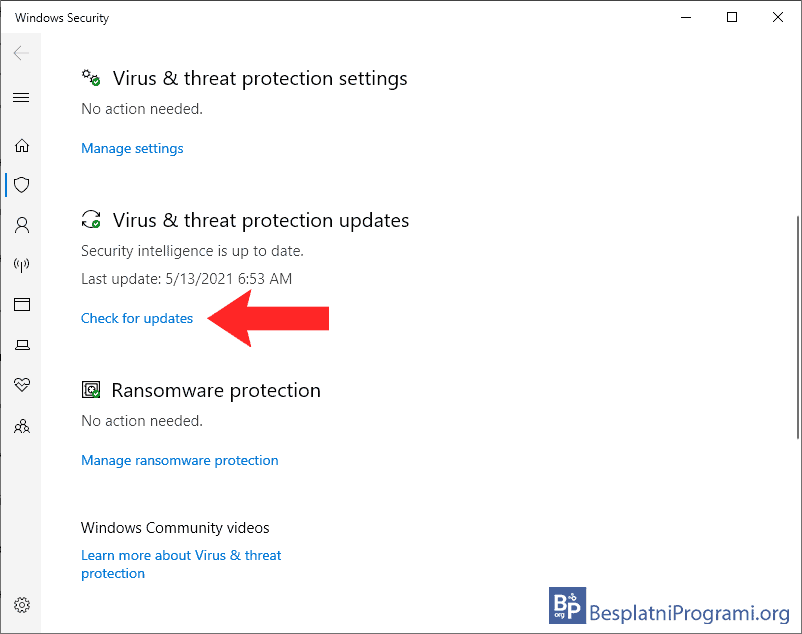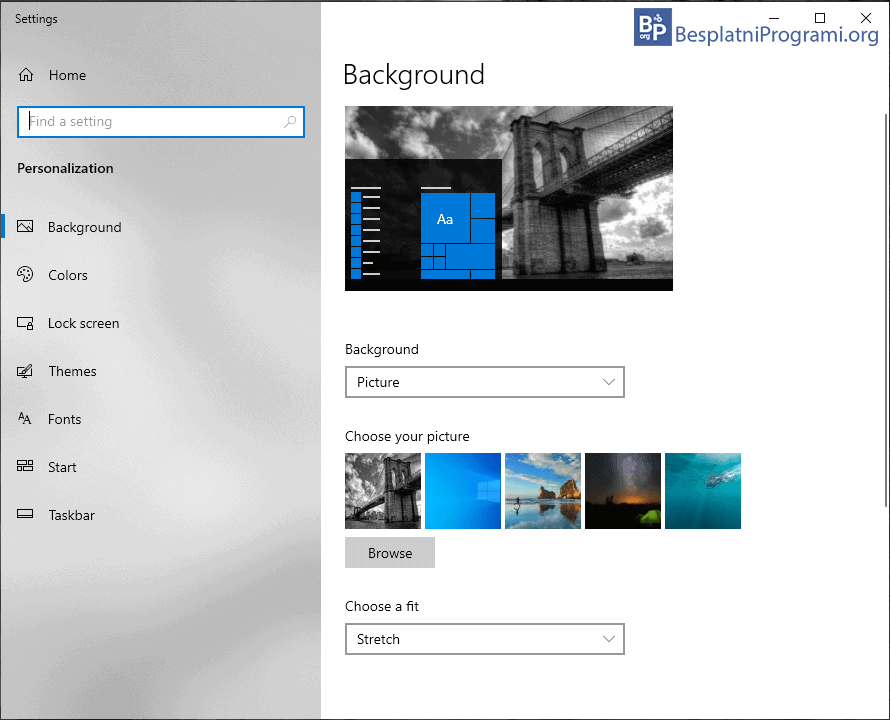Šest stvari koje treba da uradite odmah nakon instalacije Windows-a 10

Instalacija Windows-a 10 je poprilično jednostavna, a kada završite sa instalacijom, podešavanje operativnog sistema je sledeći bitan korak. Iako nema pravila o tome kako je najbolje podesiti Windows 10, postoje određeni koraci koji su preporučljivi da bi osigurali da će sve raditi bez problema.
Pogledaćemo prvih pet stvari koje treba da uradite nakon instalacije operativnog sistema Windows 10. Ovo je najbolje da uradite odmah nakon instalacije, ali čak i kasnije, ukoliko niste uradili ovo, preporučujemo vam da to uradite.
Ažurirajte Windows 10
Iako tek što ste instalirali Windows 10, verzija tog Windows-a skoro sigurno nije poslednja objavljena verzija, a velike su šanse i da je stara nekoliko godina. Kada koristite staru verziju Windows-a 10 pored smanjene bezbednosti i česte nestabilnosti operativnog sistema, može se desiti da programi koje instalirate ne rade pravilno.
Windows 10 će automatski download-ovati i instalirati sve potrebne update-ove, ali ovo može trajati i po nekoliko dana pošto se update-ovi neće svi odjednom download-ovati. Za to vreme konstantno ćete dobijati obaveštenja o instaliranim update-ovima i notifikacije da treba da restartujete računar. Mnogo je lakše da ručno instalirate sve update-ove odjednom.
Da ažurirate Windows 10 otvorite Settings >> Update & Security pa kliknite na Check for updates.
Obrišite preinstalirane programe
Kada instalirate Windows 10 dobićete gomilu preinstaliranih programa. Većina ovih programa je ili potpuno nepotrebna ili zahteva plaćanje premium verzije da bi pristupili svim funkcijama. Često postoje mnogo bolje i potpuno besplatne zamene. Pored preinstaliranih programa, postoji i gomila Microsoft-ovih servisa koje korisnici nikada ne koriste, ali su oni tu, rade u pozadini, prikupljaju podatke o korisniku i usporavaju rad računara.
Predlažemo vam da iskoristite besplatni program WinSlap, koji vam omogućava da brzo i jednostavno obrišete sve nepotrebne programe i servise iz Windows-a 10. WinSlap je najbolje upotrebiti odmah posle nove instalacije Windows-a 10, mada čak iako ga upotrebite kasnije neće biti problema.
Korišćenje je WinSlap-a je veoma jednostavno. Kada pokrenete program sve što treba da uradite je da iz liste odaberete šta želite da uklonite i kliknete na dugme Slap. Tada će se vaš računar restartovati, a sve odabrane opcije će biti izbrisane.
Jedno upozorenje koje moramo dati je da će sve opcije koje odaberete biti trajno obrisane i ne postoji lak način da se stvari vrate kako su bile pre brisanja. Opcije za brisanje u programu nisu baš najbolje objašnjene, ali je lako proveriti šta koja od njih znači koristeći Google. Iskreno verujemo da će za većinu korisnika biti bezbedno da obrišu sve što program nudi da obriše.
Da preuzmete WinSlap kliknite OVDE.
Instalirajte najnovije driver-e
Driver je uputstvo za Windows kako da koristi određenu hardwersku komponentu, na pr. grafičku karticu. Uvek je dobra ideja da imate najnoviju verziju drajvera. Većina laptop-ova će automatski instalirati driver-e, ali kao i sa Windows-om, ovo će skoro sigurno biti stare verzije driver-a.
Najbolji način da uvek imate najnoviju verziju driver-a je da koristite besplatni program Driver Booster. Kada pokrenete Driver Booster, automatski će se izvršiti skeniranje hardware-skih uređaja. Posle nekoliko sekundi skeniranja pojaviće se lista sa svim driver-ima koje treba ažurirati. Klikom na dugme Update All, program će download-ovati i instalirati najnovije verzije driver-a.
Najbolja stvar kada koristite ovaj program je to što će vas on obaveštavati kada se pojavi nova verzija nekog driver-a i što je instaliranje tih driver-a veoma jednostavno. Iako sve ovo možete i ručno da uradite, predlažemo vam korišćenje ovog programa, pogotovu ako ste početnik.
Da preuzmete Driver Booster kliknite OVDE.
Uključite i ažurirajte Windows Defender Antivirus
Windows 10 dolazi sa firewall-om i antivirus programom koji se zove Windows Defender Antivirus. Pošto je ovo prva linija odbrane od malicioznih programa preporučljivo je da je ovaj antivirus uvek uključen i ažuriran.
Da uključite Windows Defender Antivirus pogledajte naš post: Kako uključiti Microsoft Defender Antivirus u Windows-u 10.
Da ažurirate Windows Defender Antivirus uđite u Settings >> Updates & Security >> Windows Security pa kliknite na Virus & threat protection. Ovde kliknite na Check for updates opciju ispod Virus & threat protection settings.
Prilagodite izgled Windows-a 10
Kliknite desnim tasterom miša na desktop i odaberite opciju Personalize. To će vam omogućiti da promenite kako izgleda vaše radno okruženje. Ovde možete da promenite boje, fontove, pozadinu, screensaver i druge elemente korisničkog interfejsa.
Još jedno bitno podešavanje je da prilagodite rezoluciju monitora. Kliknite desnim tasterom miša na desktop i odaberite Display settings da biste prilagodili rezoluciju i druga podešavanja ekrana u skladu sa svojim potrebama.
Napravite System restore point
Kada završite sa svim podešavanjima o kojima smo pisali, pre ovog, poslednjeg, koraka, predlažemo vam da instalirate sve programe koje želite da imate na svom računaru. Nećemo ulaziti u to koje programe je najbolje instalirati, zato što verujemo da je to lični izbor korisnika.
Kada to uradite, veoma je bitno da napravite System restore point. Ovo radite zato što, ukoliko dođe do pada sistema, na ovaj način, lako i brzo možete da vratite sve kako je bilo, bez potrebe da ponovo instalirate Windows, a sva podešavanja koja ste postavili će biti sačuvana.
Pogledajte kako da napravite System restore point u našem postu: Kako napraviti System restore point u Windows-u 10.
Ocenite:
Šerujte:
na Facebook
na LinkedIn
na Twitter
Pošaljite:
na Viber
na WhatsApp
na Telegram
na Messenger
![]() na Mejl
na Mejl