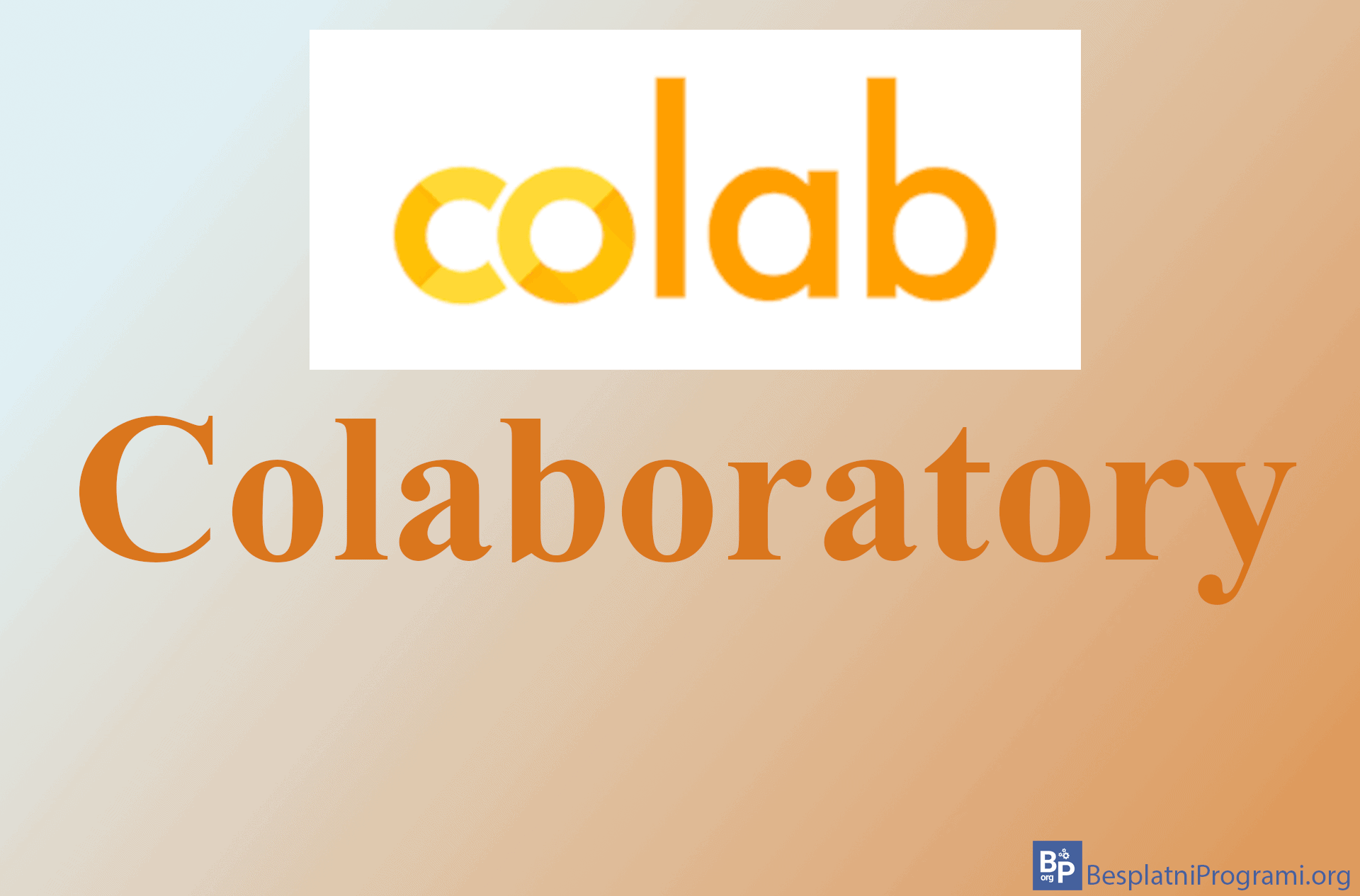Kako napraviti podsetnik, event i sastanak na Google Calendar-u

Kada se prvi put pojavila beta verzija Google Calendar-a 2006. godine, ovaj program je bio ništa više nego klasičan kalendar sa opcijom da dodamo beleške za određeni datum. Danas je ovaj moćni program mnogo više od jednostavnog kalendara i postao je glavni alat za upravljanje vremenom i zakazivanje događaja. S obzirom na jednostavnost dizajna, Google Calendar je iznenađujuće fleksibilan i lak za upotrebu, a povezanost da drugim Google-ovim servisima ga čini još korisnijim.
U redu, priznajemo, ukoliko nikada niste koristili Google Calendar, gomila opcija koje nudi mogu da izgledaju zastrašujuće i ne razumljivo. Ipak, verujte nam kada vam kažemo da ovo nije slučaj. Google Calendar je program koji vredi naučiti, a mi smo napravili video tutorijal u kome vam pokazujemo kako da uradite neke od najkorisnijih i najkorišćenijih opcija u njemu.
U ovom tutorijalu ćete naučiti kako da napravite podsetnik, kako da zakažete event i kako da dođete do linka koji možete da share-ujete zainteresovanima za taj event, kako da pozovete nekoga na sastanak ili kako da napravite termine za sastanke na koje će ljudi moći da se sami prijave.
Video transkript:
Kako napraviti podsetnik na Google Calendar-u
- Da pristupite Google Calendar-u ukucajte calendar.google.com
- PRAVLJENJE PODSETNIKA
- Postarajte se da je polje Reminders štiklirano
- Odaberite datum i vreme podsetnika
- Kliknite na Reminder
- Upišite naslov
- Podesite da li će se podsetnik ponavljati. Ukoliko ne želite da se ponavlja ostavite kako je već podešeno.
- Kliknite Save. Podsetnik će vas obavestiti email-om.
Kako zakazati event na Google Calendar-u
- ZAKAZIVANJE EVENT-A (DOGAĐAJA)
- Odaberite datum i vreme event-a
- Upišite naslov
- Ovde, takođe, možete da podesite trajanje event-a
- Podesite da li će se event ponavljati. Ukoliko ne želite da se ponavlja ostavite kako je već podešeno.
- Kliknite na Save
- Za dodatna podešavanja dupli klik na sačuvani event
- U Add location unesite lokaciju na kojoj će se sastanak održati, a u Add description detalje sastanka (ova polja nisu obavezna)
- Kada zakažete event u svom kalendaru, taj kalendar treba podeliti tako da drugi mogu da vide kada će se event održati. Kliknite na More actions, pa na Publish event
- Gore je kod koji možete da postavite na svom web sajtu, a dole link ka kalendaru sa event-om koji treba objaviti na društvenim mrežama ili tamo gde će ljudi moći da vide kada se event održava
Kako pozvati nekoga na sastanak pomoću Google Calendar-u
- KAKO POZVATI NEKOGA NA SASTANAK
- Ideja sastanaka je da napravite termine i da se onda ljudi prijavljuju na njih. Tehnički nije moguće pozivati ljude na sastanak, ali postoji jednostavan način da ovo postignete.
- Odaberite datum i vreme sastanka
- Podesite trajanje sastanka
- Upišite naslov
- Kliknite na Appointment slots, pa na Save
- Dupli klik na zakazani sastanak
- Kliknite na Slots duration pa odaberite Single slot
- Kliknite na Add guest
- Odaberite kontakt sa svog gmail naloga ili upišite email adresu osobe koji želite da pozovete na sastanak
- Kliknite na Save
- Kliknite na Send, pa na Invite external guests
- Osobi koju ste pozvali na sastanak će stići email sa detaljima sastanka i ona će moći da potvrdi svoj dolazak
Kako napraviti termine za sastanake na koje će ljudi moći da se prijavljuju u Google Calendar-u
- KAKO NAPRAVITI TERMINE ZA SASTANAKE NA KOJE ĆE LJUDI MOĆI DA SE PRIJAVLJUJU
- Sada ćemo videti kako je ova opcija zamišljena da se koristi
- Odaberite datum i vreme kada želite da imate sastanke
- Upišite naslov
- Kliknite na Appointment slots
- Odredite trajanje sastanka. Ideja je da možemo da imamo više sastanaka u jednom terminu. Trajanje termina smo već podesili, a ovde podešavamo trajanje pojedinačnih sastanaka.
- Kliknite na Save
- Dupli klik na zakazani sastanak
- U Add location unesite lokaciju na kojoj će se sastanak održati, a u Add description detalje sastanka (ova polja nisu obavezna)
- Kliknite na This calendar’s appointment page
- Link na ovoj strani šaljete svima koji žele da se prijave za sastanak. Označite link, kliknite desnim tasterom miša i kliknite Copy
- Kliknite Save
- Sada ćemo videti kako ovo izgleda kada se neko prijavi na sastanak i kako će se to videti sa vaše strane. Pretpostavimo da ste im poslali link i da su onu ušli na taj link.
- Ovde korisnik može da odabere kada želi da zakaže sastanak
- Kada korisnik klikne na Save sastanak će biti zakazan
- Termin koji je izabrao je nestao sa liste. Ovo je zato da više ljudi ne bi zakazali sastanak u isto vreme.
- Na vašem kalendaru će se pojaviti obaveštenje da je sastanak zakazan zajedno sa svim potrebnim podacima. Takođe ćete biti obavešteni email-om.
Ocenite:
Šerujte:
na Facebook
na LinkedIn
na Twitter
Pošaljite:
na Viber
na WhatsApp
na Telegram
na Messenger
![]() na Mejl
na Mejl