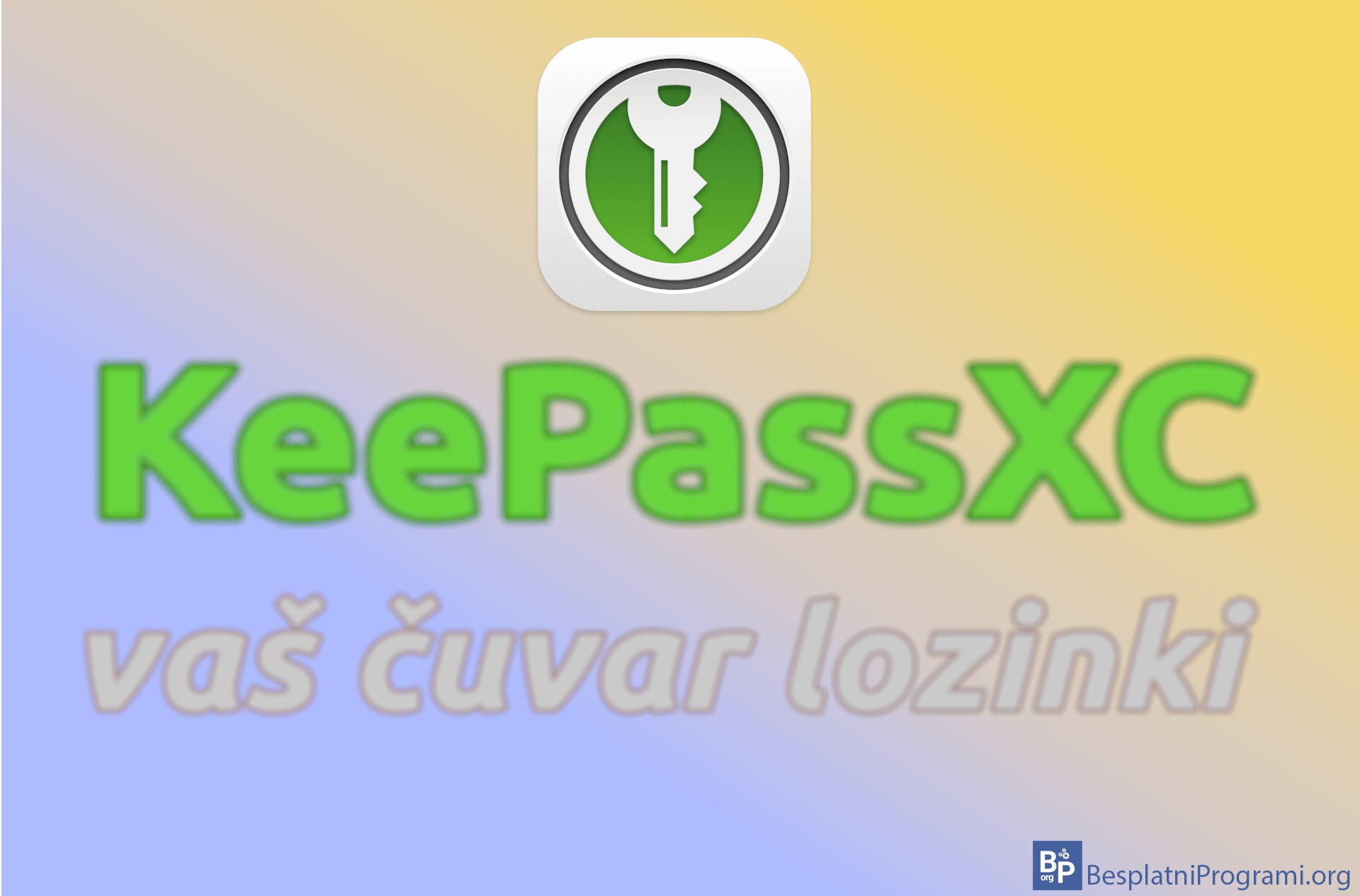Bitwarden za Windows – kompletni vodič

Već smo pisali o Bitwarden-u, proglasili ga za najbolji besplatan menadžer lozinki i pokazali vam kako da prebacite podatke sa LastPass-a na Bitwarden. Tada smo rekli da je njegovo korišćenje izuzetno jednostavno i da ukoliko ste koristili LastPass već znate da koristite Bitwarden.
To je najvećim delom tačno, mada određene razlike ipak, postoje. Zato smo napravili tutorijal u kome vam pokazujemo sve najvažnije funkcije Bitvarden-a. Čak iako ste koristili LastPass predlažemo vam da pogledate ovaj tutorijal, čisto da ne bi bilo zabune.
Verovatno najbitnija razlika, o kojoj govorimo i u tutorijalu, ali je veoma bitno da je i ovde ponovimo, je da u Bitwardenu, ukoliko zaboravite svoju lozinku, ne postoji način da je vratite i vaš nalog će zauvek biti izgubljen, zajedno sa svim podacima koje imate sačuvane.
Pogledajte naš video kako se koristi Bitwarden
Video transkript:
Kako napraviti nalog i kako instalirati ekstenziju za Bitwarden na Windows-u 10
- KAKO NAPRAVITI NALOG I KAKO INSTALIRATI EKSTENZIJU
- U polju za pretragu ukucajte bitwarden i kliknite na prvi dobijeni rezultat
- Kliknite na Get Started
- U polju Email Address unesite svoju email adresu
- U polju Your Name unesite svoje ime ili nadimak
- U polju Master Password unesite svoju lozinku
- U polju Re-type Master Password ponovite unetu lozinku
- U polju Master Password Hint (optional) unesite nešto što će vas podsetiti na lozinku ukoliko je zaboravite (ovo polje je opciono)
- Štiklirajte kvadratić pored By checking this box you agree to the following
- Kliknite na Submit
- Uđit e na svoj email nalog i otvorite novodobijeni email od Bitwarden-a
- Da bi download-ovali ekstenziju kliknite na bilo koju sliku. Ovo će vas odvesti na web sajt za preuzimanje ekstenzije.
- Kliknite na ime browsera koji koristite i za koji želite da download-ujete ekstenziju
- Kliknite na Add to Chrome. Ukoliko preuzimate za drugi browser postupak je isti.
- Kliknite na Add extension
- Kada se ekstenzija instalira ulogovaćemo se na naš nalogu u ekstenziji
- Kliknite na ikonicu ekstenzije pa na Log In
- U polju Email Adress unesite email adresu
- U polju Master Password unesite svoju lozinku
- Kliknite na Log In
- Poslednju stvar koju ćemo uraditi je da verifikujemo svoj email
- U polju Master Password unesite svoju lozinku pa kliknite na Log In
- Kliknite na Send Email
- Uđite na svoj email nalog i otvorite novodobijeni email od Bitwarden-a
- Kliknite na Verify Email Address Now
Kako obrisati nalog ukoliko ste zaboravili lozinku za Bitwarden na Windows-u 10
- KAKO OBRISATI NALOG UKOLIKO STE ZABORAVILI LOZINKU
- U polju za pretragu ukucajte vault.bitwarden.com/#/recover-delete
- Unesite email adresu naloga koji želite da obrišete i kliknite na Submit
- Uđite na svoj email nalog i otvorite novodobijeni email od Bitwarden-a
- Kliknite na Delete Your Account
- Kliknite na Delete Account
- Vaš nalog je sada trajno obrisan. Možete otvoriti novi, sa istim mejlom.
Kako sačuvati login podatke u Bitwarden-u i kako iskoristiti sačuvane login podatke na Windows-u 10
- KAKO SAČUVATI LOGIN PODATKE U BITWARDEN-U I KAKO ISKORISTITI SAČUVANE LOGIN PODATKE
- Da bi sačuvali login podatke u Bitwarden-u najlakši način je da se prvo normalno ulogujete na web sajt za koji želite da sačuvate podatke
- Kada se ulogujete u gornjem delu ekrana će se pojaviti Bitwardenov meni. Kliknite Yes, Save Now i login podaci će biti sačuvani
- Kada sledeći put budete želite da se ulogujete na taj web sajt nećete morati ponovo da kucate podatke
- Kliknite na ikonicu ekstenzije Bitwarden-a
- Ukoliko imate sačuvano više od jednog naloga možete izabrati na koji nalog želite da se ulogujete. Kliknite na ime naloga.
- Podaci za login će automatski biti popunjeni
Kako napraviti i obrisati folder u Bitwarden-u na Windows-u 10
- KAKO NAPRAVITI I OBRISATI FOLDER U BITWARDEN-U
- Da bi napravili novi folder kliknite na znak + pored natpisa FOLDERS
- Dajte naziv folderu i kliknite Save
- Da bi u novonapravljeni folder dodali login podatke kliknite na All Items štiklirajte kvadratić pored podataka koje želite da dodate
- Kliknite na ikonicu točkića pa na Move Selected
- U dropdown meniju izaberite u koji folder želite da prebacite ove podatke i kliknite Save
- Da premestite podatke iz jednog foldera u drugi kliknite na folder iz kog želite da prebacite podatke
- Štiklirajte kvadratić pored podataka koje želite da premestite
- Kliknite na ikonicu točkića pa na Move Selected
- U dropdown meniju izaberite u koji folder želite da prebacite ove podatke i kliknite Save
- Da obrišete folder kliknite na ikonicu olovke pored foldera koji želite da obrišete
- Kliknite na ikonicu kante za smeće pa na Yes
Kako u Bitwarden-u sačuvati podatke za platnu karticu na Windows-u 10
- KAKO U BITWARDEN-U SAČUVATI PODATKE ZA PLATNU KARTICU
- Prvo ćemo sačuvati podatke platne kartice u Bitwarden. Kliknite na ikonicu ekstenzije Bitwarden-a
- Kliknite na My Vault
- Kliknite na Card
- Kliknite na Add Item
- U polju Name dajte ime kartici (ovo je ime koje sami birate)
- U polju Cardholder Name unesite ime sa kartice
- U polju Number unesite broj kartice
- Pod Brand odaberite vrstu kartice
- Pod Expiration Month unesite mesec isteka kartice
- U polju Expiration Year unesite godinu isteka kartice
- U polju Security Code unesite sigurnosni kod sa kartice
- Kliknite Save
- Kada želite da unesete podatke platne kartice kliknite na ikonicu ekstenzije Bitwardena pa na ime kartice
Kako u Bitwarden-u sačuvati note (belešku) na Windows-u 10
- KAKO U BITWARDEN-U SAČUVATI NOTE (BELEŠKU)
- Kliknite na ikonicu ekstenzije Bitwarden-a
- Kliknite My Vault
- Kliknite na Security Note
- Kliknite na Add Item
- Pod Name upišite naslov beleške
- U polju NOTES upišite svoje beleške
- Kliknite na Save
Ukoliko vas zanima kako da koristite Bitwarden na Andoridu, pogledajte naš Bitwarden za Android – kompletni vodič.
Ocenite:
Šerujte:
na Facebook
na LinkedIn
na Twitter
Pošaljite:
na Viber
na WhatsApp
na Telegram
na Messenger
![]() na Mejl
na Mejl