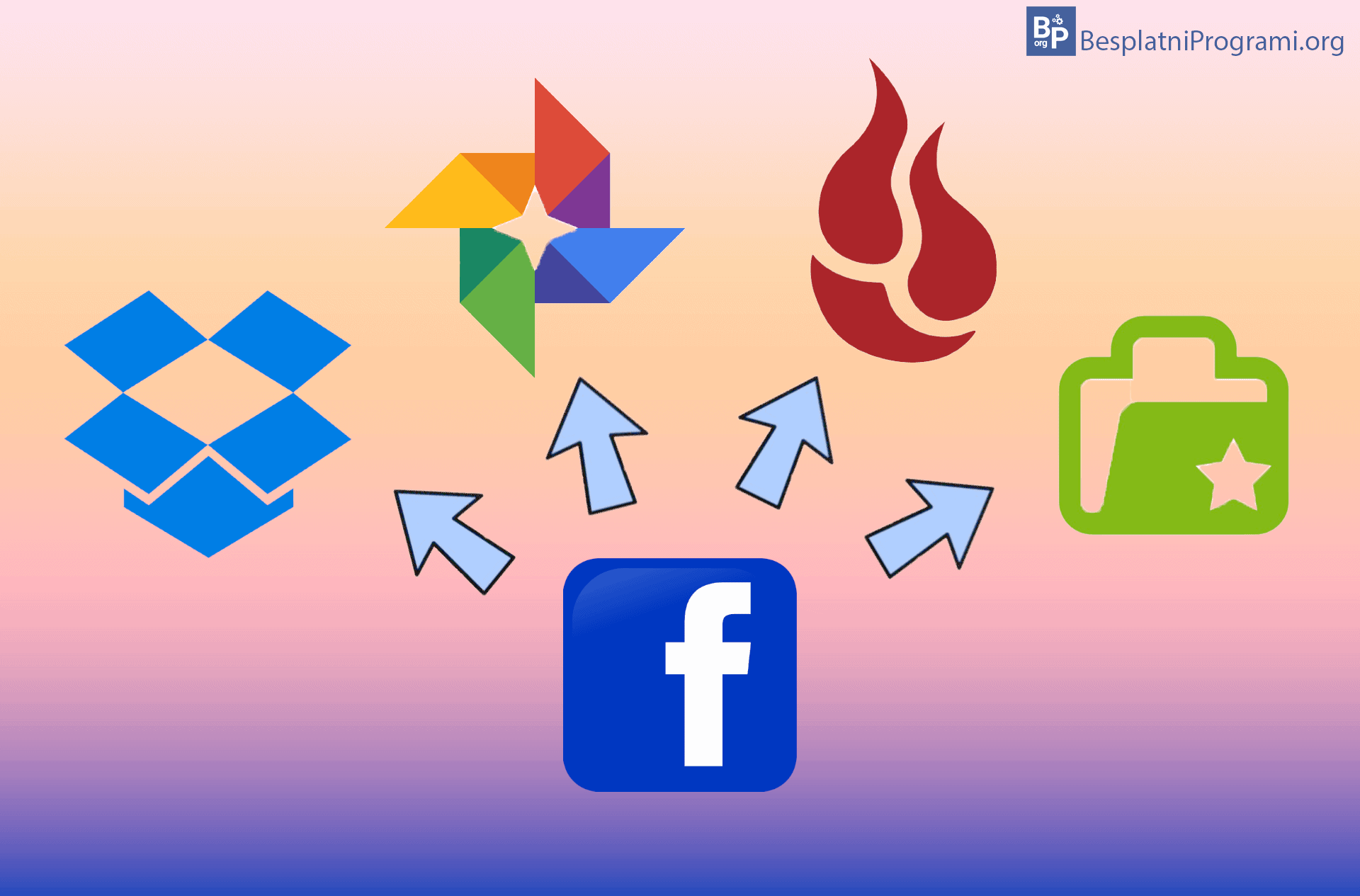Kako najlakše prebacivati fajlove sa Androida na Windows 10 i sa Windows-a na Android

Postoji dosta načina da podatke sa telefona prebacimo na računar. Možemo da telefon i računar povežemo USB kablom ili da fajlove pošaljemo email-om, kao i da iskoristimo neki mnogih servisa za transfer podataka kao što je Filemail.
Sve nabrojano je alternativa, a pravi način je da prebacujete fajlove sa telefona na računar i sa računara na telefon copy / paste metodom preko Wi-Fi-ja. Ovo je moguće pomoću besplatne aplikacije za Android pod nazivom Total Commander. Sve što je potrebno je da vam računar i mobilni telefon budu povezani na internet preko istog rutera.
Potrebno je malo vremena da podesimo računar i Total Commander aplikaciju. Ovaj proces nije komplikovan, a kada jednom sve podesite, na dalje će te uvek moći da prebacujete fajlove sa telefona na računar i sa računara na telefon copy / paste metodom preko Wi-Fi-ja, što je najbrži i najjednostavniji način.
Pogledajte naš video tutorijal u kome vam pokazujemo kako najlakše prebacivati fajlove sa Android-a na Windows 10 i sa Windows-a na Android copy / paste metodom preko Wi-Fi-ja.
Preuzmite Total Commander za Android.
Preuzmite LAN plugin for Total Commander za Android.
Video transkript:
- Kako najlakše prebacivati fajlove sa Androida na Windows 10 i sa Windows-a na Android
- Prvo ćemo podesiti računar da možemo da prebacujemo
- U polju za pretragu ukucajte control panel i kliknite na prvi dobijeni rezultat
- Kliknite na Network and Sharing Center
- Kliknite na Change advanced sharing settings
- Kliknite na strelicu pored Private
- Uključite opciju Turn on network discovery i štiklirajte opciju Turn on automatic setup…
- Kliknite na strelicu pored Guest or Public
- Uključite opciju Turn on network discovery
- Kliknite na strelicu pored All Networks
- Uključite opciju Turn on sharing so anyone…
- Uključite opciju Enable fire sharing for…
- Uključite opciju Turn off password protected sharing
- Kliknite na Save Changes
- Sada ćemo vam pokazati gde da vidite ime svog računara. Ovo ime će nam kasnije trebati. Vratite se u Control Panel.
- Kliknite na System
- Pored Device name se nalazi ime vašeg računara
- Prvo ćemo preuzeti Total Commander aplikaciju. Uđite u Play Store.
- U polju za pretragu ukucajte total commander i pritisnite na prvi dobijeni rezultat
- Pritisnite na Install
- Sačekajte da aplikacija instalira pa pritisnite na Open
- Pritisnite na ALLOW (ovo radite samo prvi put kada pokrenete aplikaciju)
- Sada je potrebno da instaliramo plugin. Pritisnite na Add plugins
- Pritisnite na OK
- Pod LAN (Windows network) Plugin pritisnite na Install
- Pritisnite na Install
- Kada se pugin instalira vratite se Total Commander
- Pređite na drugu stranu pa pritisnite na LAN (Windows shares)
- Pritisnite na
- Unesite ime koje želite pa pritisnite na OK
- Sada će nam trebati ime računara koje smo vam pokazali kako da vidite. U polju Server name/directory ukucajte ime_vašeg_računara/Users/Public
- Pritisnite na OK
- Pritisnite na konekciju koju smo upravo napravili
- Pritisnite na ALLOW (ovo radite samo prvi put kada koristite aplikaciju)
- Povezaćete se sa svojim računarom i prikazaće vam se sadržaj vašeg Public foldera. Sva ova podešavanja će ostati zapamćena tako da ubuduće samo treba da se konektujete.
- Sada ćemo prebaciti fajl sa telefona na računar. Vratite se na stranu na kojoj je vaš telefon i pronađite fajl koji želite da prebacite.
- Ukoliko želite da prebacite fajl sa računara na telefon, prekopirajte fajl u Public folder i ponovite ovaj postupak samo iz dela gde je prikazan vaš telefon.
- Pritisnite i zadržite pritisak na fajl koji želite da prebacite
- Pritisnite na Copy to clipboard ili Cut to clipboard
- Pređite na stranu na kojoj je prikazan vaš računar i pritisnite i zadržite pritisak na bilo koji fajl
- Pritisnite na Paste here i fajl će se pojaviti na vašem računaru u Public folderu
Ocenite:
Šerujte:
na Facebook
na LinkedIn
na Twitter
Pošaljite:
na Viber
na WhatsApp
na Telegram
na Messenger
![]() na Mejl
na Mejl

 (5 ocena, prosečno: 4,20 od 5)
(5 ocena, prosečno: 4,20 od 5)