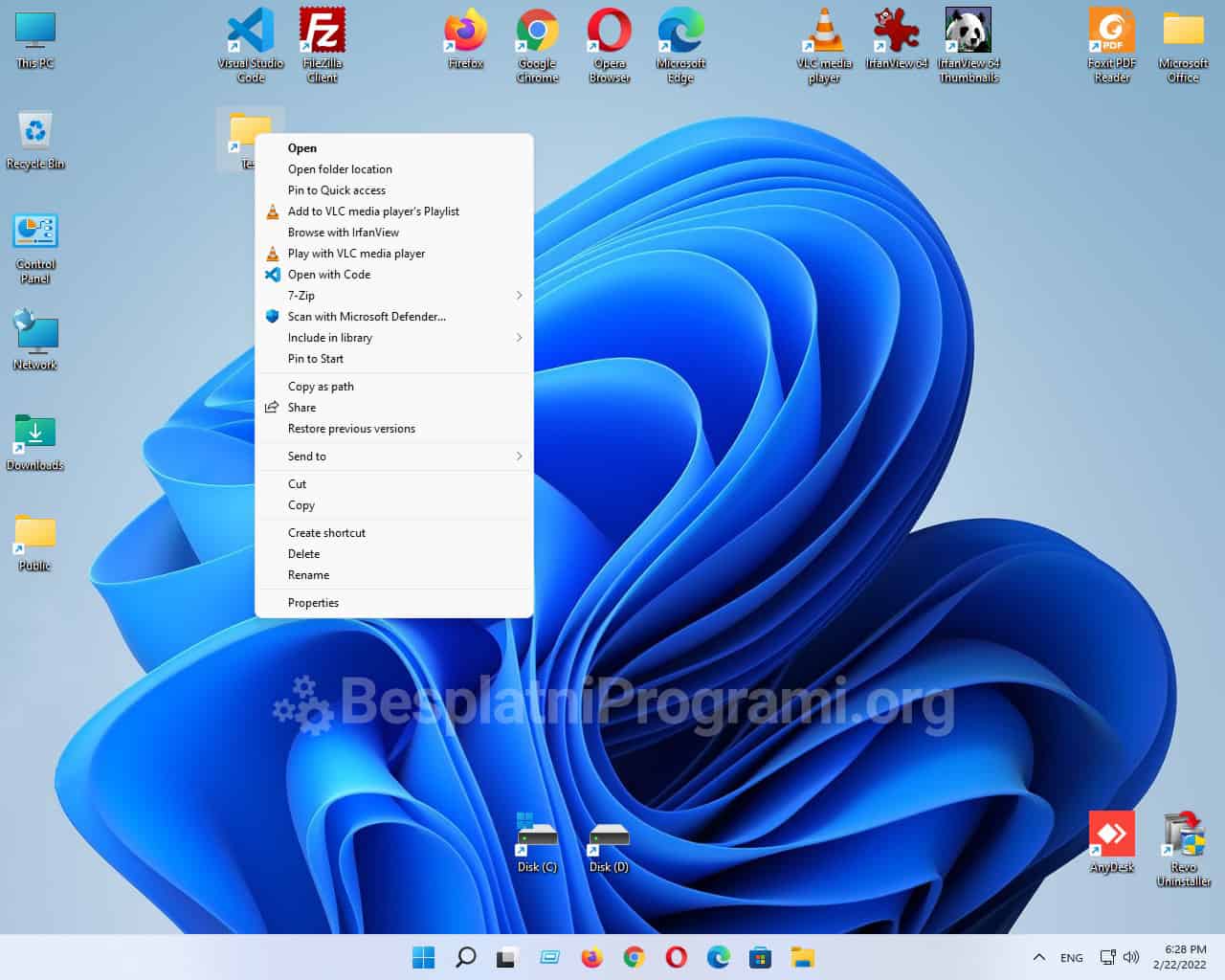Windows 11 kako da se desnim klikom otvara ceo meni

Nakon sad već dugog perioda vladavine Windows-a 10, korisnici Windows računara su konačno dobili novi operativni sistem, Windows 11. Novo izdanja Windows-a je dobilo određena vizuelna osveženja, sa Start menijem i trakom zadataka koji su sada na sredini ekrana, zaobljenim uglovima prozora i još mnogo toga. Kao jedna od velikih promena interfejsa na koji smo navikli, stigao je “unapređeni” kontekstualni meni, koji se otvatra desnim klikom. Međutim, u Windows-u 11, ovaj meni je mnogo siromašniji nego u Windows-u 10.
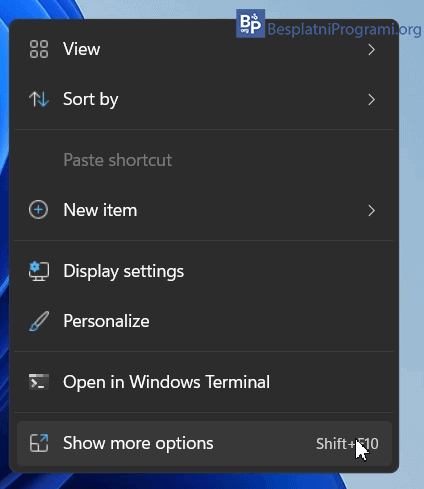
Nekima se dopada ovaj minimalistički pristup, ali nama ne. Bez obzira što postoji opcija da se prikaže prošireni kontekstualni meni tako što ćete kliknuti na dugme „Prikaži više opcija“ na dnu ili koristeći prečicu na tastaturi Shift+F10. Smatramo da je to naporno, jer moramo da uradimo dodatni klik mišem svaki put kada nam zatreba pristup opcijama u proširenom meniju.
Ako ste slažete sa nama i želite da vratite stari kontekstualni meni desnim klikom na Windows 11, onda će vas ovo kratko uputstvo oduševiti. Microsoft ne nudi zvaničnu metodu za zamenu minimalističkog kontekstualnog menija desnim klikom, ali postoji jednostavno rešenje koje vam može omugućiti da se na desni klik otvara pun kontekstualni meni u operativnom sistemu Windows 11 bez korišćenja dodatnih programa.
Nema potrebe da menjate nijedan sistemski fajl, što znači da bi rešenje trebalo da radi čak i nakon instaliranja novih ažuriranja za Windows 11.
Klinite na “Start meni” dugme i u pretragu ukucajte “cmd”, otvorite Windows terminal klikom na “Command Prompt”. Ne morate da ga pokrećete kao administrator, pošto će zamena biti postavljena samo za trenutno ulogovanog korisnika.

Kopirajte i pastujte sledeću komandu u Windows Terminal, a zatim pritisnite Enter:
reg add "HKCU\Software\Classes\CLSID\{86ca1aa0-34aa-4e8b-a509-50c905bae2a2}\InprocServer32" /f /ve
Ako je sve u redu, pojaviće se poruka „Operacija je uspešno završena“, kao slici ispod:

Zatvorite Windows terminal i restartujte računar da bi nova podešavanja počela da se primenjuju.
Pošto ste restartovali računar, sada kada kliknete desnim klikom, otvoriće vam se svaki put pun (prošireni) kontekstualni meni, kao na slici ispod:
Ocenite:
Šerujte:
na Facebook
na LinkedIn
na Twitter
Pošaljite:
na Viber
na WhatsApp
na Telegram
na Messenger
![]() na Mejl
na Mejl