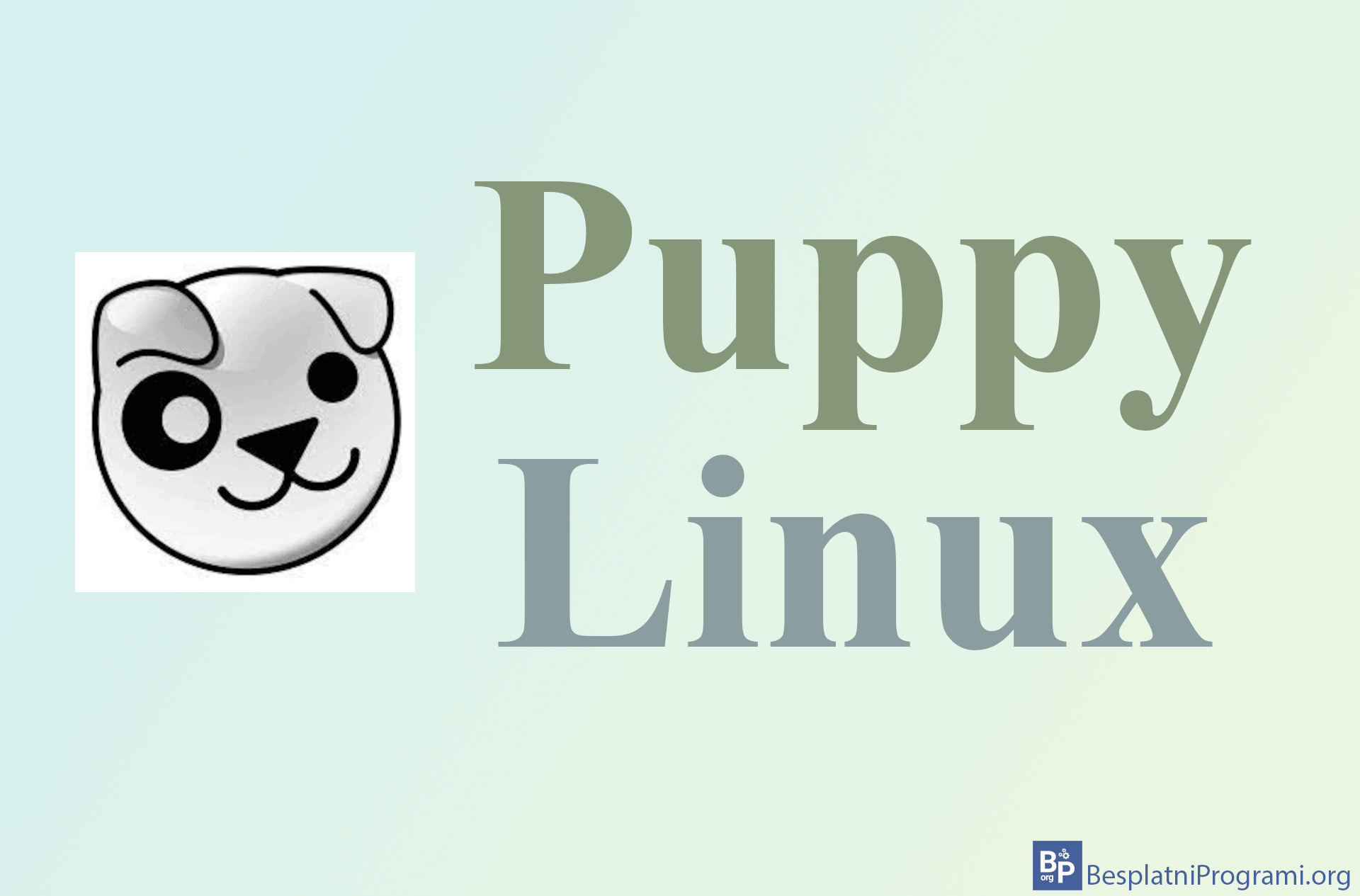Kako podesiti USB na bolje performanse u Windows-u 10

Kada nešto snimate na svoj USB disk, preporučljivo je da uvek koristite “Safely Remove Hardware” opciju, pre nego što izvadite uređaj. Bez obzira što je Windows pokazao da je kopiranje završeno, ponekad se dešava da je preostalo još par ne prekopiranih bit-ova. Kada koristite ovu opciju, vi kažete Windows-u da završi u potpunosti sa kopiranjem, tako da bude bezbedno izvaditi uređaj.
Od oktobra 2018. godine po fabričkim podešavanjima Windows-a 10, kada nešto kopirate na USB, Windows se trudi da maksimalno brzo kopira sve podatke i time, teoretski, otklanja potrebu za korišćenjem “Safely Remove Hardware” opcije. Cena toga je da tokom kopiranja računar radi sporije, što je posebno primetno kod sporijih računara.
Srećom postoji mogućnost da se vrati stari režim rada i na taj način ubrza rad računara. Potrebno je da uključite USB disk koji podešavate u svoj računar. Ovo će raditi samo za taj uređaj, čak i ako ga isključite i ponovo uključite u isti računar. Ukoliko uključite neki drugi USB u taj isti računar, podešavanje neće raditi.
Ukoliko imate sporiji računar pogledajte naš video u kome vam pokazujemo kako da podesite USB na bolje performanse u Windows-u 10.
Video transkript:
- Priključite USB disk koji želite da koristite na svoj računar
- U polju za pretragu ukucajte disk management
- Kliknite na prvi dobijeni rezultat
- Kliknite na svoj USB disk (prepoznaćete ga po nazivu)
- Kliknite desnim tasterom miša kao u videu
- Kliknite na Properties
- Kliknite na Policies
- Označite Better performance
- Kliknite na OK
Ocenite:
Šerujte:
na Facebook
na LinkedIn
na Twitter
Pošaljite:
na Viber
na WhatsApp
na Telegram
na Messenger
![]() na Mejl
na Mejl